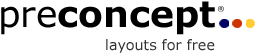Layout-Suche
Anmeldung
Wer ist online
59 Gäste online.
Noch nicht registriert oder angemeldet. Hier registrieren.
Neues Layout einstellen
Das Einstellen eines neues Layouts ist einfach und erfolgt in drei Schritten:
- Layout zuordnen und beschreiben
- Download-Datei hochladen
- Vorschaubilder zum Layout hochladen
Im folgenden erhältst Du eine detaillierte Erläuterung des Ablaufes:
1. Schritt: Layout zuordnen und beschreiben
Bestand oder Neu:
Jedes Layout muss einer sogenannten Aktion zugeordnet werden. Jede Aktion besteht aus mindestens einem Layout, kann aber auch mehrere Layouts enthalten. In einer Aktion sollten immer nur inhaltlich zusammengehörige Layouts enthalten sein (z. B. Werbe-Folder plus dazu passende Anzeige plus zwei Poster).
Der "Aktionsname" kann ein Leit-Motto; die Haupt-Headline der Aktion oder jede andere Bezeichnung sein. Der Aktionsname sollte dabei möglichst kurz und griffig sein.
A) -->> Bestehende Aktion (Aktion auswählen):
Wähle diese Option, wenn Du nachträglich ein Layout als Ergänzung zu einer bestehenden Aktion einstellen willst. Wähle eine Deiner gespeicherten Aktionen aus der Liste aus.
B) -->> NEUE Aktion:
Wähle diese Option, wenn Dein Layout zu einer neuen Aktion gehört, die noch nicht angelegt ist.B.1) Bereich zuordnen:
Entscheide zunächst, ob Dein Layout einem geschäftlichen oder einem privaten Zweck dient. Nach dem Anklicken von "Werbung" bzw. "Privataktionen" erscheint jeweils die Liste der zugehörigen Kategorien.
B.2) -- darin zu Kategorie
Wähle hier die passende Kategorie aus:
Nach der Kategorieauswahl erscheint das Feld "---- darin in Album".
B.3) ---- darin zu Aktion
Benenne Deine neue Aktion mit einem aussagekräftigen, möglichst kurzen Titel.Dieser Titel erscheint später überall, wo Dein Layout auf preconcept.as gezeigt wird.
Einem Medium zuordnen:
Bestimme bitte hier, für welches Medium Dein Layout gedacht ist (z. B. Anzeige, Karte, Flyer, Computerausdruck, Einladungkarte etc.). Die möglichen Medien findest Du in der Liste.
Layout-Nr:
Diese Angabe ist optional. Hiermit kannst Du die Reihenfolge Deiner Layouts bestimmen. Wenn Du z. B. mehrere Layouts in einer Aktion hast, die alle vom Medium "Anzeige" sind, dann ist es hilfreich, wenn Du sie nummerierst. Dies erscheint dann in den Vorschaulisten als " `Medium´(Anzeige) `Aktionsname´/`Layout-Nr.´ "
Layout bearbeiten / Layoutbeschreibung
Beschreibe hier in Kurzform Dein Layout. Die Beschreibung kann z. B. enthalten:
- Einsatzzweck, z. B. "Image-Anzeige", "Prospekt zur Neueröffnung" oder "Einladung zur Hochzeit" etc.
- Mögliche individuelle Anpassungen.
- Die Vorteile, z. B. "großzügiges Format", "Miniformat" oder "Direktkontakt mit einer solventen Zielgruppe" oder anderes.
- Dateiformat(e)
- Genaue Abmessungen, soweit wichtig
- Andere Eigenschaften, wenn Du es für nötig hältst.
Du kannst mit Hilfe des Editors (Buttons unter "Layoutbeschreibung") Deine Beschreibung gestalten und formatieren, zusätzliche Bilder in die Beschreibung stellen (z. B. Dein Logo), Links einbauen. Einfach ausprobieren!
Schlüsselworte / Suchbegriffe
Benenne hier mindestens fünf Suchbegriffe, unter denen Dein Layout gefunden wird. Du kannst auch deutlich mehr Schlagworte nennen - umso besser für die Findbarkeit Deines Entwurfs.
2. Schritt: Download-Datei hochladen
Hier lädst Du die Datei hoch, die zum Download und zur Verwendung durch Nutzer bestimmt ist. Bitte beachte hier:
- es kann nur eine Download-Datei hochgeladen werden
- es gibt eine maximale Grösse für die Download-Datei (derzeit 20 MB)
3. Schritt: Vorschaubild(er) hochladen
Damit Besucher sich ein Bild von Deinem Layout machen können, lade Vorschau-Bilder dazu hoch. Auf den Vorschaubildern zeigst Du die einzelnen Seiten Deines Layouts, oder visualisierst Anordnungen, Aufklapp-Reihenfolge o. ä. Du kannst die Vorschaubilder auch in einem für Dich typischen Stil gestalten und zu Deinem Markenzeichen machen - z. B. mit Deinem Logo.
Vorgaben zu Vorschaubildern
Für die Vorschaubilder gelten folgende Regeln:
- Mindestens 1 Vorschaubild pro Layout
- Maximal 10 Vorschaubilder pro Layout
- Maximale Größe eines Vorschaubildes ist 600 x 600 Pixel
- Dateigewicht maximal 1024 KB
- Farbmodus: RGB
- Auflösung: 72 dpi
- Dateiformat: immer .JPG oder .PNG
Tipps zur Gestaltung Deiner Vorschaubilder findest Du im Free Service / Präsentation auf preconcept.as
Anzeige in Suchergebnis-Listen (erstes Vorschaubild)
In den Vorschaulisten - Suchergebnis-Listen und Kategorie-Listen - zu Deinem Layout wird immer ein Vorschaubild gezeigt. Du kannst selbst bestimmen, welches Bild dafür verwendet werden soll: Das erste Vorschaubild ist das,
- welches Du mit der niedrigsten Bild-Nummer versehen hast
- wenn es keine Bild-Nummern gibt: Das zuerst hochgeladene Bild.
Wenn Du ein anderes Vorschaubild angezeigt haben willst, ändere einfach die Reihenfolge / Nummerierung über das Feld "Bild-Nr" unter dem Abschnitt "Bestehende Vorschaubilder zu meinem Layout"
Hochgeladene Vorschau-Medien
In diesem Bereich siehst Du alle Vorschaubilder, die Du schon zu Deinem Layout hochgeladen hast. Wenn Du eine Nummerierung / Reihenfolge der Anzeige Deiner Vorschaubilder anlegen oder sie ändern willst, nutze das Feld "Bild-Nr" (siehe voriger Abschnitt).
Wenn Du hochgeladene Vorschaubilder doch nicht verwenden willst, klicke einfach auf "löschen".
Achte aber bitte darauf, dass mindestens ein Vorschaumedium pro Entwurf zur Verfügung steht, da der Entwurf sonst in den Vorschaulisten nicht angezeigt wird.
Layout publizieren
Mit dem Klicken auf diesen Button wird Dein Layout publiziert.
Layout Freigabe
Die neuen Layouts werden vom Portalmanagement zunächst kurz gesichtet, bevor sie freigegeben werden. Das bedeutet, dass Du Dein eingestelltes zwar sofort sehen kannst, wenn Du angemeldet bist. Andere Nutzer können Dein Layout aber erst sehen, wenn es freigegeben ist. Das kann immer ein paar Stunden dauern - je nachdem zu welcher Tageszeit, Du Dein Layout einstellst :))
|
<= Zurück
(Bilder in Layouts) |
Übersicht |
Weiter =>
(Layouts verwalten) |